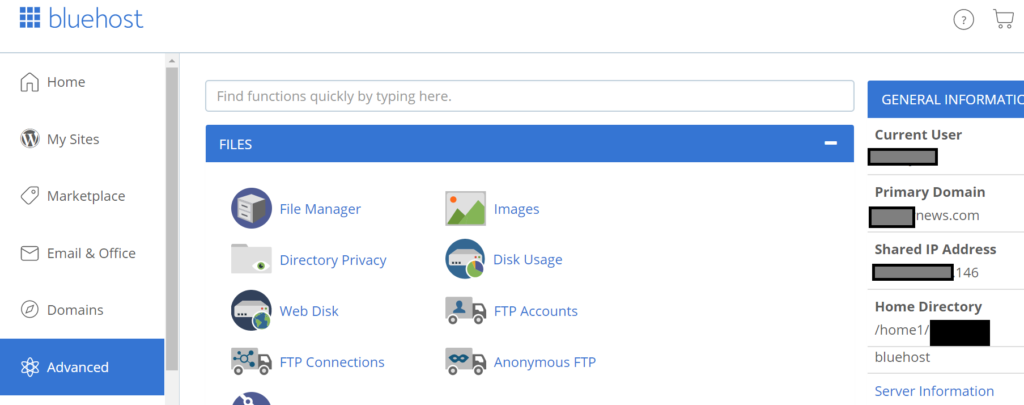I’ve been spending the last few days wrapping the WP-CLI application – a command line program to automate the administration of WordPress installations – inside a Java app so I can automate some WordPress work. One of the major bottlenecks was fixing up the correct SSH string to connect to the various WordPress providers.
Initially I was having a bit of difficulty because I misread the wp-cli documentation and I thought the –user argument was the SSH username. When I got that fixed, it turns out that some WordPress hosting services, such as BlueHost, require you to contact their support to activate SSH. I had to connect my application to multiple WordPress hosting services, but in this post I’ll use BlueHost as an example since they’re fairly representative of the work I had to go through.
In BlueHost’s case, having support activate SSH support was a surprisingly painless process – it only took a quick 5 minute text chat where I verified my email address. To build out the proper SSH command, I also needed to look at details provided by cPanel:
All the information you need to build the SSH string is in the General Information section in the above screenshot. Your SSH string should look like this:
php wp-cli.phar plugin list --ssh=<CURRENT_USER>@<SHARED_IP_ADDRESS>:2222/<HOME_DIRECTORY>/public_html --debugThe BlueHost account I’m using as an example is a shared WordPress account, so it listed a shared IP. Make sure to double check the port number (2222 in the above code sample) – the usual SSH port is 22, but BlueHost uses 2222 for shared accounts. Note that I’ve listed an additional folder under the user home directory; the home directory path only takes you to the user’s home directory, but wp-cli needs the path to the WordPress installation, which is usually under another folder (in this case /public_html/ ).